Windows 10 Coprocessor Driver
Contents:
Coprocessor Not Installed Overview
- Download AMD Audio CoProcessor Driver v.21.5.1 for Windows 10 64-bit. Download is free of charge.
- Mar 23, 2018 Go to the device manager and click on the coprocessor device needing the driver. Click on the driver tab. Click on Update Driver. Select the Browse my computer for driver software option, and browse to the driver folder that was created when you ran the file. That folder will be located in C: SWSetup sp36079.
How to Manually Update Audaces Drivers: Audaces Coprocessor drivers are typically built-in (included with your Windows® Operating System) and are also accessible through most Windows® updates. The built-in driver supports the essential functions of Audaces Coprocessor hardware.
Many people reported that when they opened device manager, but to find the Coprocessor driver was under the Other devices with a yellow mark next to it on Windows 10. The minute they right click the Coprocessor to turn on the Properties of Coprocessor, the driver status showed them the Coprocessor was having the code error 28 in device manager.
Though the Coprocessor driver not installed or missing issue is one of commonest unknown device problem on Windows 7/8/10, people hardly know about what the Coprocessor is. So learn more about it.
What is Coprocessor on Windows 10?
Unlike Processor being the brain of your PC, Coprocessor is the chip to help the center processor to complete some kind of special tasks, such as transmitting signals between Windows 10 devices. What is more, it is also a set of circuit which aims to make the system performance maximized.
As long as you have realized how significant the Coprocessor is on Windows 10, you must be eager to resolve this Coprocessor not installed or missing error.
How to Fix Coprocessor Driver Not Installed on Windows 10?
As a matter of fact, when your coprocessor driver displays under Other device with a yellow traingle in Device Manager, it implies that your coprocessor driver doesn’t have a driver or the coprocessor driver isn’ t installed properly on Windows 10. So you need to update the coprocessor driver to make sure it is compatible with Windows 10.

Solutions:
Solution 1: Uninstall Coprocessor Driver
Now that what Windows 10 reminds you is that the Coprocessor is not installed, you may as well uninstall it in device manager and reinstall a new one to see this time if the Coprocessor is still missing on Windows 10.
1. Open Device Manager.
Macbook Pro Coprocessor Windows 10 Driver
2. Expand Other devices and right click Coprocessor driver to Uninstall it.
3. Confirm Uninstall device. Here if you are prompted to Delete the driver software for this device, check it.
4. Click Scan for Hardware changes under Action tab to let Windows 10 automatically install the Coprocessor driver for you.
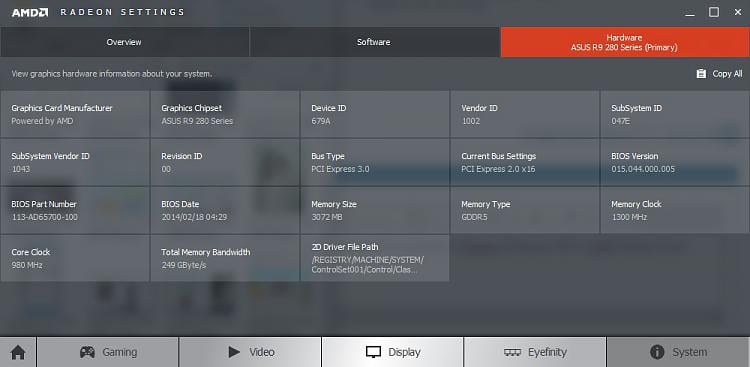
Here if Windows 10 have successfully found a new Coprocessor driver for you, without doubt, you have fixed the Coprocessor not found or installed error on Windows 10.
While it is also understandable that Windows 10 failed to download and install a latest or compatible Coprocessor driver for you, for Windows 10 is limited to automatically install some system device drivers.
In this way, you are advised to reinstall or to update the Coprocessor driver to give a final fix to the Coprocessor missing problem on Windows 10.
Solution 2: Update Coprocessor Driver
As there is no driver found for Coprocessor, after you have uninstalled the problematic Coprocessor driver, you now would better update it the latest version for the purpose of stopping it from missing and not being recognized again.
To update the Coprocessor driver quickly and safely, you are strongly recommended to make full use of Driver Booster to help you.

As a professional and perfect driver downloader and update, Driver Booster is capable of downloading and updating device drivers within a short time and foolproof operation.
To update Coprocessor driver quickly, you should Download Driver Booster on your PC at first.
Windows 10 Coprocessor Driver
Then follow the steps below.
1. Click Scan. This is to let Driver Booster search your PC for the missing or corrupted drivers, here as your Coprocessor driver is not installed or not found, Driver Booster will detect it and download the latest Coprocessor driver for you.
2. Click Update or Update Now. Find the system devices, and click Update. Or you can choose to update all drivers including the coprocessor driver.
With Driver Booster, you will find it very easy to update Coprocessor driver to solve the Coprocessor driver not installed or missing problem.
To conclude, since the problem is apparent that there is no driver software installed for Coprocessor, the solution is also obvious, what you need to do is just download and install a new Coprocessor driver. However, in this post, you are advised to update the latest and advanced Coprocessor driver on Windows 10.
Related Articles: